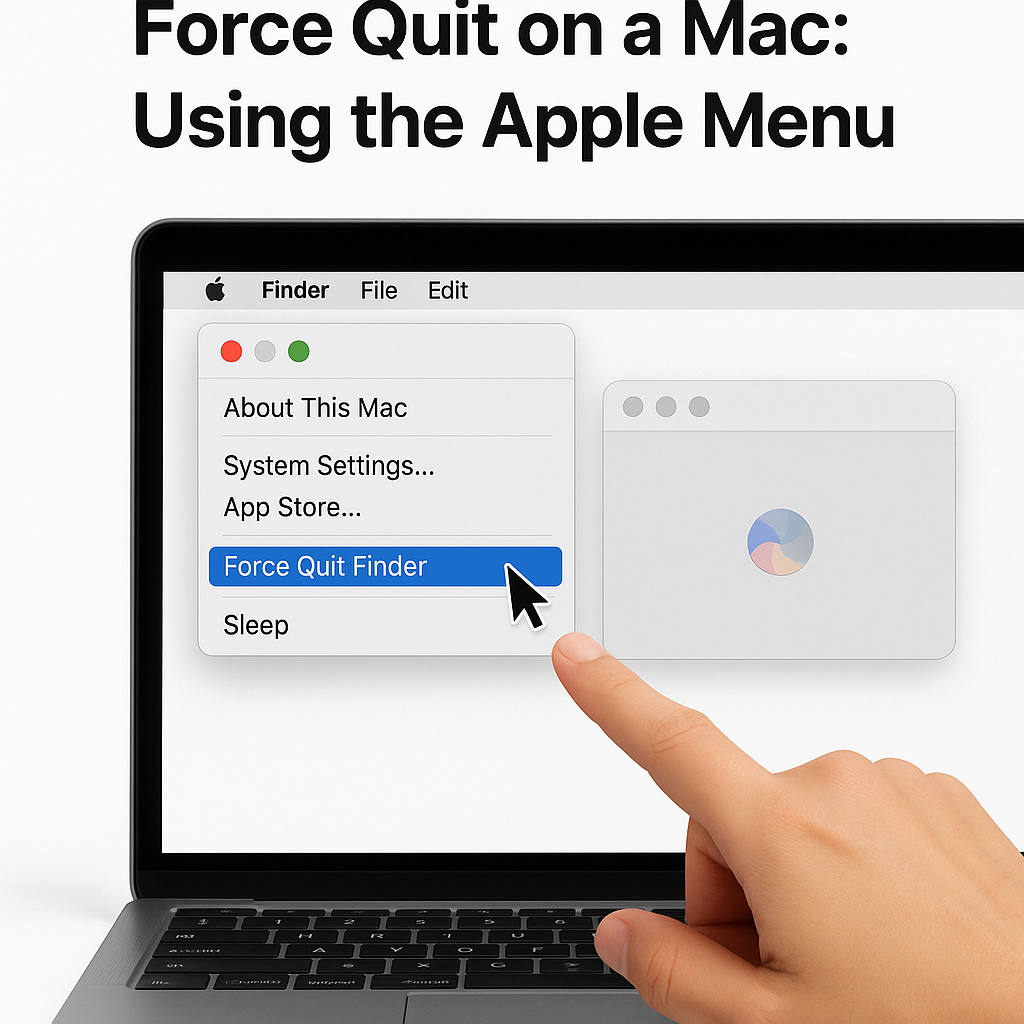CONTROL CHROME MEMORY USAGE

Hey there, small business owners! Are you finding that your computer is slowing down when you’re using Google Chrome? It can be super frustrating, especially when you have important work. Don’t worry! I’m Chris Hobbick from First-Rate Tech Corp., and today, I’m going to show you some easy ways to control Google Chrome’s memory usage and free up RAM. This will help your computer run faster and smoother.
What is RAM?
First, let’s talk about RAM. RAM stands for Random Access Memory. It’s like your computer’s short-term memory. When you open programs or browse the internet, your computer uses RAM to keep things running quickly. But if too many things are open, your RAM can get full, and your computer slows down.
Why Does Google Chrome Use So Much RAM?
Google Chrome is a great web browser but can use a lot of RAM. Every tab, extension, and plugin you use in Chrome takes up some of your computer’s RAM. If you have many tabs open or use a lot of extensions, Chrome can slow down your whole computer.
How to Free Up RAM in Google Chrome
Here are some easy steps to control Chrome’s memory usage and free up RAM:
Close Unnecessary Tabs
The more tabs you have open, the more RAM Chrome uses. Try to keep only the tabs you need open. If you’re done with a tab, close it. You can also bookmark pages to save them for later.
Use the Task Manager
Chrome has a Task Manager that shows you how much RAM each tab and extension uses. To open it, click on the three dots in the upper right corner, go to “More tools,” and click Task Manager. Here, you can see which tabs or extensions use the most RAM and close the ones you don’t need.
Disable or Remove Extensions
Extensions can be really helpful, but they also use RAM. If you have too many extensions, try disabling or removing the ones you don’t use often. To do this, click the three dots in the upper right corner, go to “More tools,” and click “Extensions.” Here, you can see all your extensions and turn off or remove the ones you don’t need.
Use One Tab Extension
One Tab is a great extension to help you save RAM. It lets you convert all your open tabs into a list, which you can restore one at a time when you need them. This way, you can keep your tabs organized and free up RAM.
Clear Your Cache
Your browser’s cache stores data from websites you visit to help them load faster next time. But over time, this can take up a lot of RAM. Clearing your cache can help free up some memory. To do this, click the three dots in the upper right corner, go to “Settings,” scroll down to “Privacy and security,” and then click “Clear browsing data.” Choose a time range, check “Cached images and files,” then click “Clear data.”
Need a Technology Specialist?
I’m disrupting tech support for small businesses. My popular “10PK of On-Demand Tech Support Hours” is great for small business owners. You need tech support, but you don’t always need it. With my non-expiring tech support hours, you have the peace of mind of knowing you have a dedicated IT expert at your disposal. Learn more here.
Happy browsing!
Chris Hobbick