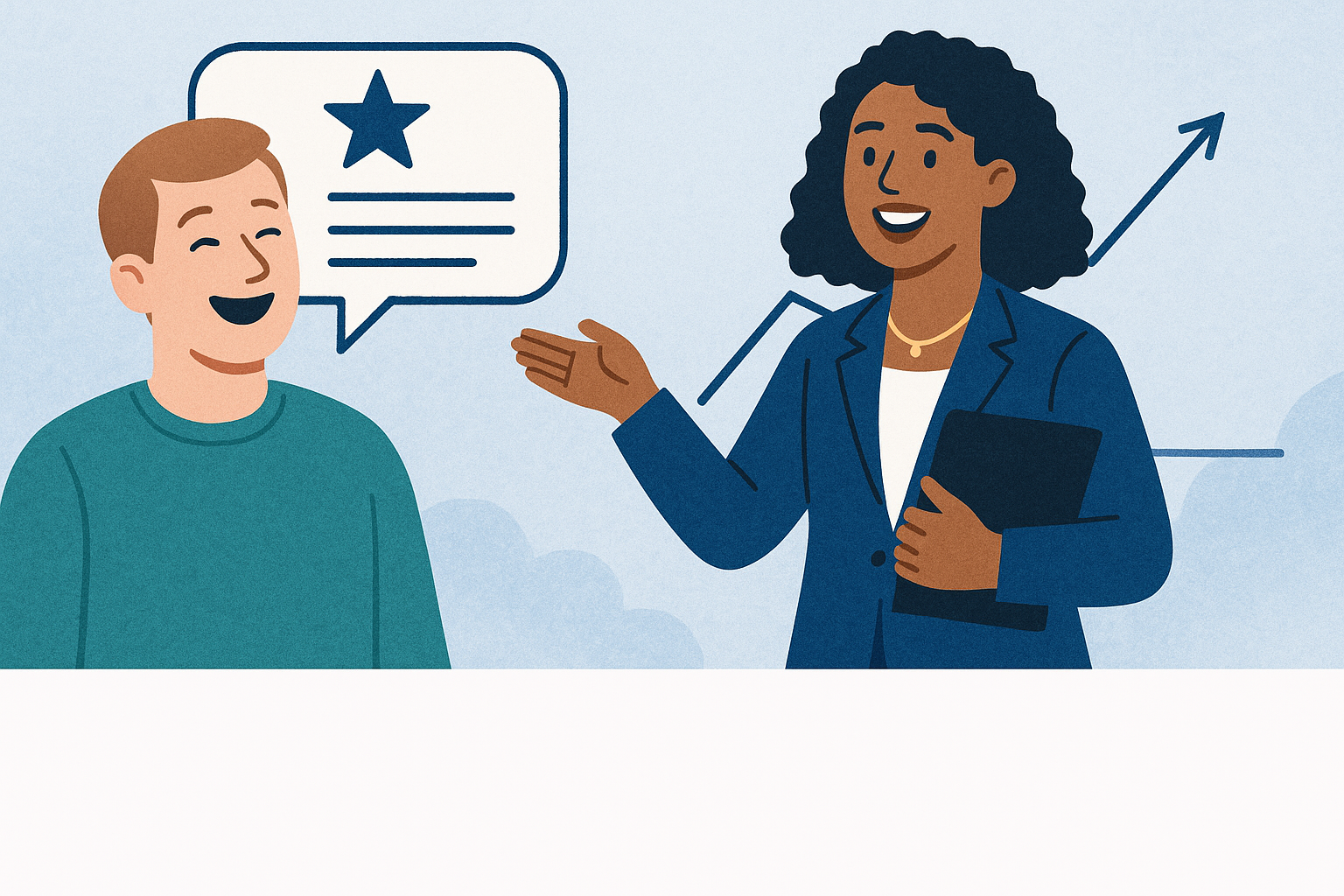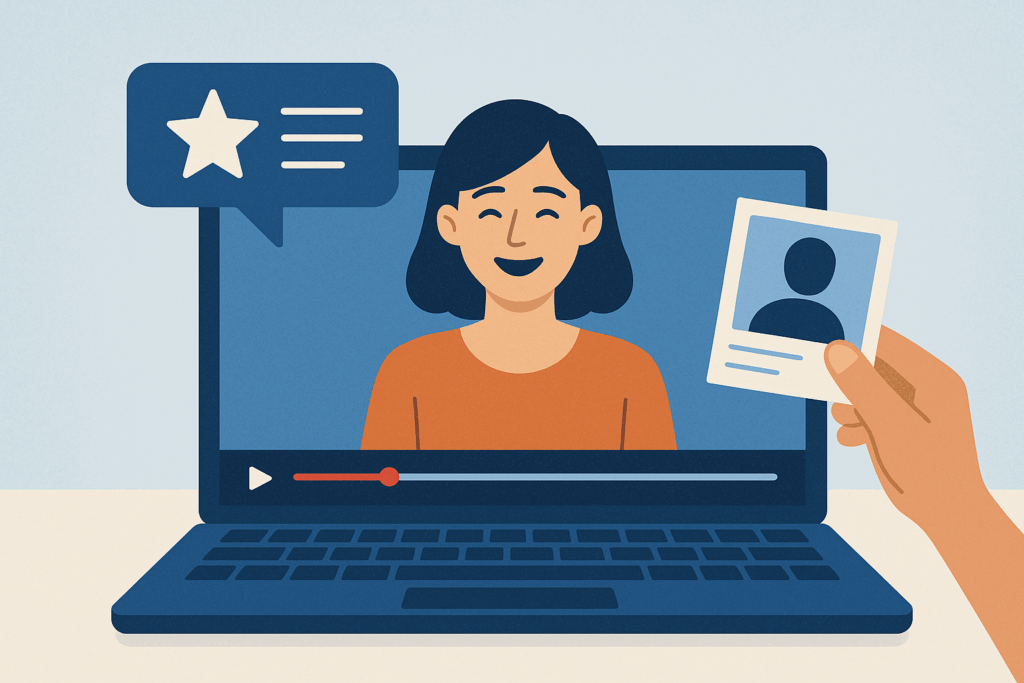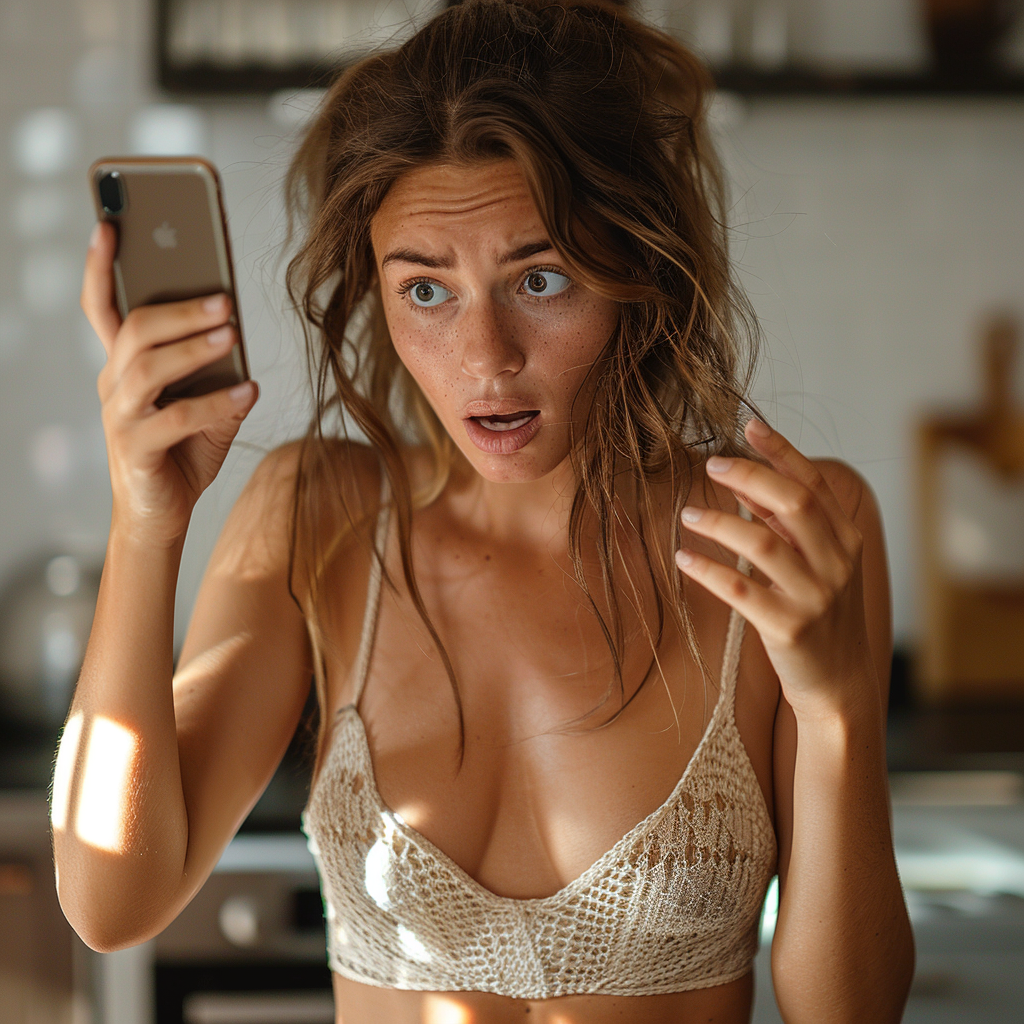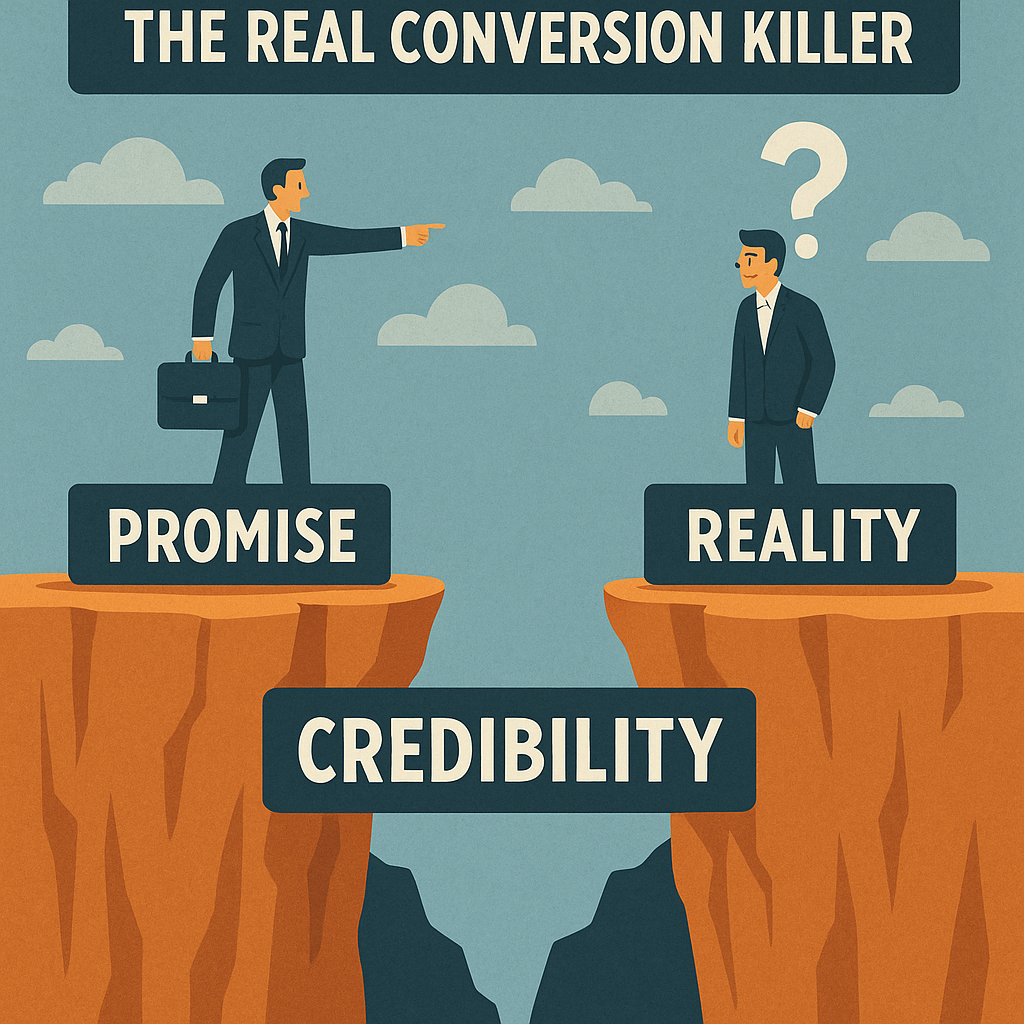RESET NETWORK SETTINGS
WHAT IT DOES AND WHY YOU SHOULD KNOW

When network issues arise—whether slow internet, dropped connections, or difficulty connecting to Wi-Fi—resetting network settings is a quick and effective solution. But what exactly does it do, and why should you, as a small business owner or IT manager, be aware of this troubleshooting step?
In this article, we’ll explain what resetting your network settings involves, how to do it on various devices, and why it’s useful for businesses. If network issues persist after trying these steps, consider contacting professional tech support services for more in-depth solutions.
What Does Resetting Network Settings Do?
Resetting network settings restores all networking configurations on your device to their default state. This means:
– Wi-Fi Settings: All saved Wi-Fi networks and passwords will be erased.
– Bluetooth Devices: Any paired Bluetooth devices will be disconnected.
– VPN Configurations: VPN profiles and settings will be removed.
– Network Preferences: Custom network settings will revert to factory defaults.
Resetting network settings can quickly resolve many common problems for businesses that depend on stable internet access and efficient device communication.
Why You Should Know About Resetting Network Settings
Small businesses rely on connectivity for daily operations, from handling customer communications to running cloud-based applications. A sudden disruption in network service can reduce productivity and frustrate both employees and clients.
Knowing how to reset network settings can be a valuable skill for resolving common issues without the need for extensive IT knowledge. Resetting is especially useful for:
– Connection Drops: If your network keeps dropping out, resetting network settings can refresh and stabilize your connection.
– Slow Internet Speeds: Resetting can help clear up any conflicts or errors that are slowing down your network.
– Switching ISPs or Routers: If you’ve recently changed your internet service provider or router, resetting network settings ensures that old configurations don’t interfere with the new setup.
However, resetting is not always a permanent fix. If network issues continue, it may be time to call in professional help. At First-Rate Tech Corp, we offer IT support for small companies to help businesses resolve ongoing network issues efficiently and effectively.
How to Reset Network Settings on Various Devices
Here’s a step-by-step guide on how to reset network settings across different devices:
Reset Network Settings on a Mac
Click on the Apple menu () in the upper-left corner and select System Settings.
In the sidebar, click on Network.
Select the Wi-Fi or Ethernet connection you’re using and click the Disconnect button.
Click Advanced at the bottom right of the window.
In the Wi-Fi tab, click Remove on any previously saved networks, then click OK.
Restart your Mac.
Reset Network Settings on Windows 11 PC
Press the Windows key and open Settings.
Navigate to Network & Internet.
Scroll down and click Advanced network settings.
Under More settings, click Network reset.
Click Reset now and confirm the prompt.
Your PC will restart, and all network settings will revert to default.
Reset Network Settings on iPhone
Open the Settings app.
Go to General and scroll down to Reset.
Tap Reset Network Settings.
Confirm your action by entering your passcode.
The iPhone will reboot, and all network settings will return to default.
Reset Network Settings on a Netgear Router
Locate the reset button on the back of the router (it’s typically a small, recessed button).
Press and hold the reset button for 7-10 seconds using a paperclip or pin.
Release the button when the power light starts blinking.
The router will reboot, and all custom settings will be erased. You’ll need to reconfigure your Wi-Fi network.
Use Case: When Resetting Network Settings Saved the Day
A small design agency in New York City experienced severe network disruptions that slowed down their work on multiple client projects. After switching ISPs and routers, their network issues persisted. They contacted our team at First-Rate Tech Corp, and we guided them through a network reset across all their devices. After resetting network settings on their Macs and PCs, their network connections stabilized, allowing them to continue their operations seamlessly.
When to Call in Professional IT Support
While resetting network settings is a great first step for resolving connectivity issues, it’s not a cure-all. Persistent problems may indicate deeper network issues such as faulty hardware, outdated software, or ISP-related concerns.
If you’ve tried resetting network settings and are still experiencing problems, it may be time to call in experts. Our tech support team specializes in helping small businesses maintain stable, secure, and optimized networks, ensuring your business stays connected and productive.
Key Takeaways
Resetting network settings is a simple yet powerful way to resolve common network issues. From stabilizing internet connections to eliminating configuration conflicts, this troubleshooting step can make a significant difference in keeping your business running smoothly.
For more advanced solutions or ongoing IT support for small companies, contact First-Rate Tech. We’re here to handle the tech so you can focus on growing your business.