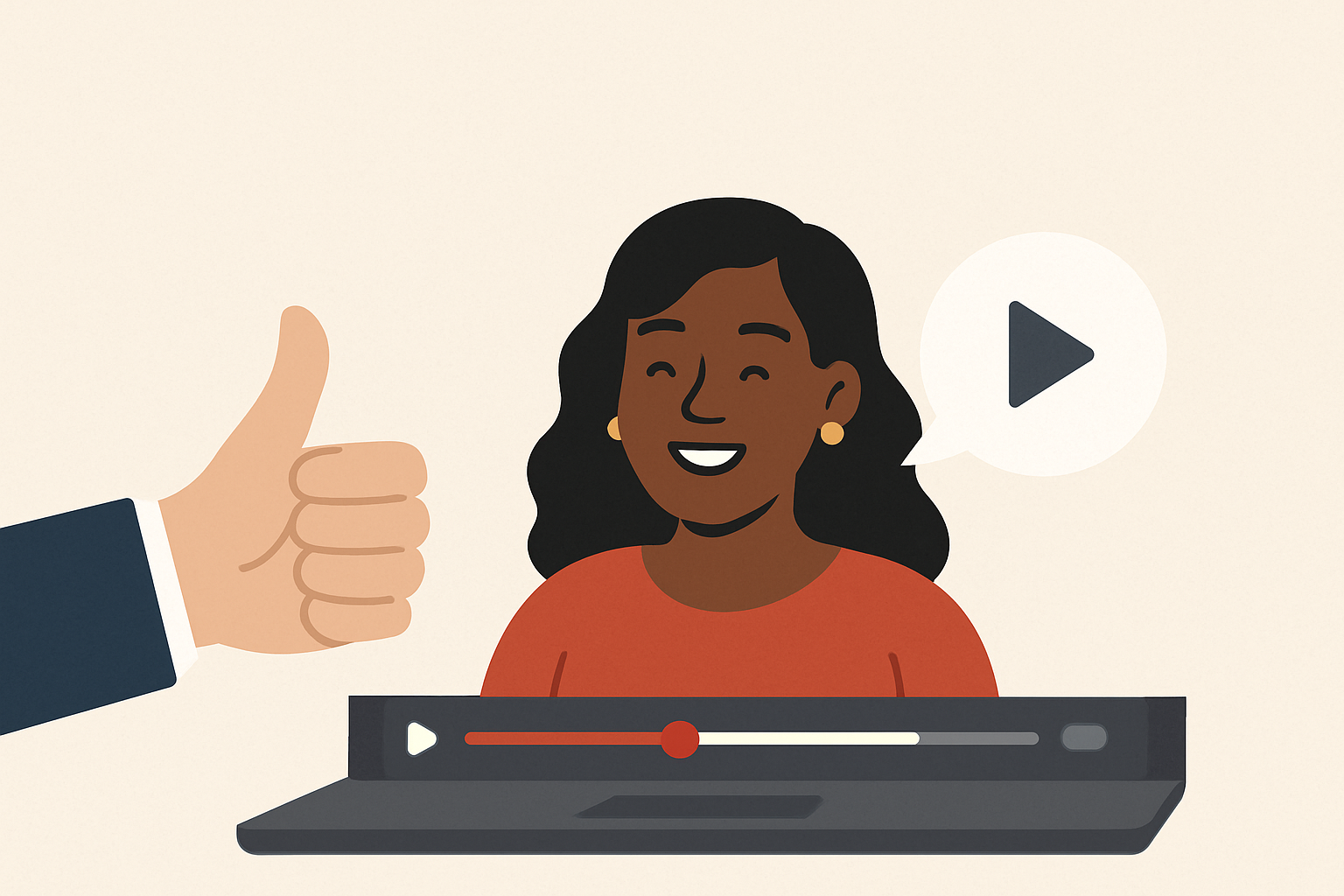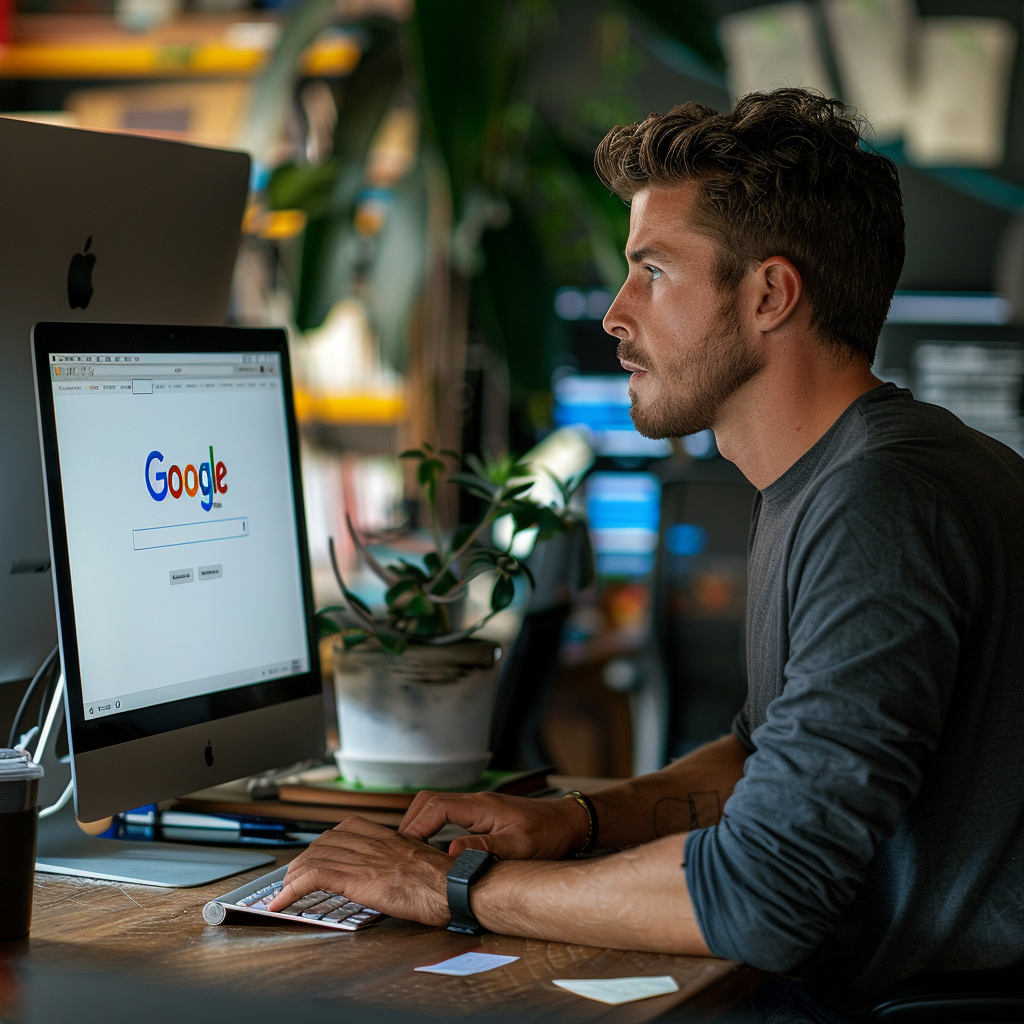SWITCHING EMAIL ADDRESSES

If you’re a small business owner who has been using a free Gmail address like `businessname@gmail.com` for years, you may have noticed that it’s time to make the switch to a more professional email address. A custom domain email like `yourname@yourbusiness.com` not only enhances your brand’s credibility but also helps with consistency across your business communications. This guide will walk you through the process of creating a new professional email address and setting up email forwarding from your old Gmail account.
Step 1: Choose Your New Email Provider
The first step in switching to a professional email address is selecting an email provider that supports custom domains. Here are three popular options:
Microsoft 365
Microsoft 365 offers business email as part of its productivity suite. It’s an excellent option if you’re already using or planning to use Microsoft services like Word, Excel, and Teams.
Google Workspace
Google Workspace (formerly G Suite) is a great choice if you prefer Google’s ecosystem. It provides business-grade email hosting with the familiar Gmail interface but under your own domain.
ProtonMail
ProtonMail is a secure email provider that offers custom domain support. It’s ideal if privacy and security are top priorities for your business.
Step 2: Set Up Your New Professional Email Address
Once you’ve chosen your email provider, follow these steps to set up your new email address:
Purchase Your Domain
If you don’t already have a domain, you’ll need to purchase one. Most email providers will offer domain purchasing as part of their setup process, or you can buy one from a domain registrar like GoDaddy or Namecheap.
Set Up Your Email Hosting
After purchasing your domain, go to your chosen provider’s website and follow the instructions to set up your email hosting. Here’s how to do it for each provider:
– Microsoft 365:
Sign in to the Microsoft 365 admin center and navigate to the “Setup” section. Follow the prompts to add your domain and create your new email address.
Example: `you@yourbusiness.com`
– Google Workspace:
Sign in to your Google Workspace admin console. Go to the “Domains” section to add your domain, then create your new email address.
Example: `you@yourbusiness.com`
– ProtonMail:
Sign in to your ProtonMail account and go to “Settings,” then “Domains.” Add your domain and create your new email address.
Example: `you@yourbusiness.com`
Step 3: Forward Emails from Your Old Gmail Account
You likely have many clients and contacts who still send emails to your old Gmail address. To ensure a smooth transition, you’ll want to forward these emails to your new professional email address.
Sign in to Your Gmail Account
Log in to your old Gmail account (`businessname@gmail.com`).
Access Settings
Click on the gear icon in the top-right corner and select “See all settings.”
Set Up Email Forwarding
Go to the “Forwarding and POP/IMAP” tab. In the “Forwarding” section, click on “Add a forwarding address.” Enter your new professional email address (`you@yourbusiness.com`).
Verify Forwarding
A confirmation code will be sent to your new email address. Go to your new email inbox, find the email from Gmail, and click the verification link.
Enable Forwarding
Return to your Gmail settings, select “Forward a copy of incoming mail to,” and choose your new email address from the dropdown menu. You can choose to keep a copy in Gmail or mark it as read.
Step 4: Update Your Email Signature
As you begin replying to emails from your new address, most of your contacts will gradually update their address books. However, to make sure the transition is as smooth as possible, add a note to your email signature informing people of your new email address.
– Microsoft 365:
Go to Outlook on the web, click on the gear icon, and select “View all Outlook settings.” Under “Mail,” go to “Compose and reply” and add a note to your signature, such as:
“Please note my new email address: `you@yourbusiness.com`.”
– Google Workspace:
In Gmail, go to “Settings” and then “See all settings.” Under the “General” tab, scroll to the “Signature” section and add your note:
“Please update your records with my new email address: `you@yourbusiness.com`.”
– ProtonMail:
Click on “Settings,” then “Identities.” Select your new email address and add a note to your signature:
“Kindly note my new email address: `you@yourbusiness.com`.”
Step 5: Notify Your Contacts
Although forwarding and signatures help ensure a smooth transition, it’s also a good idea to notify key contacts directly. You can send a brief email letting them know you’ve updated your email address to reflect your professional domain.
Step 6: Monitor the Transition
Finally, keep an eye on the transition process. Over time, you should see more emails arriving directly at your new professional address. Eventually, you can consider phasing out the Gmail account entirely or continue using it for non-business communications.
Switching to a professional email address is a smart move for your business. It enhances your brand’s credibility, ensures consistency across all communications, and sets you up for future growth. By following these steps, you’ll make the transition smooth and straightforward.